スマホ画面サポート機能
ゲスト側がスマートフォンで操作している画面をその場で「画像」として送信し、ホスト側に表示ができる機能です。
スマホ画面サポート機能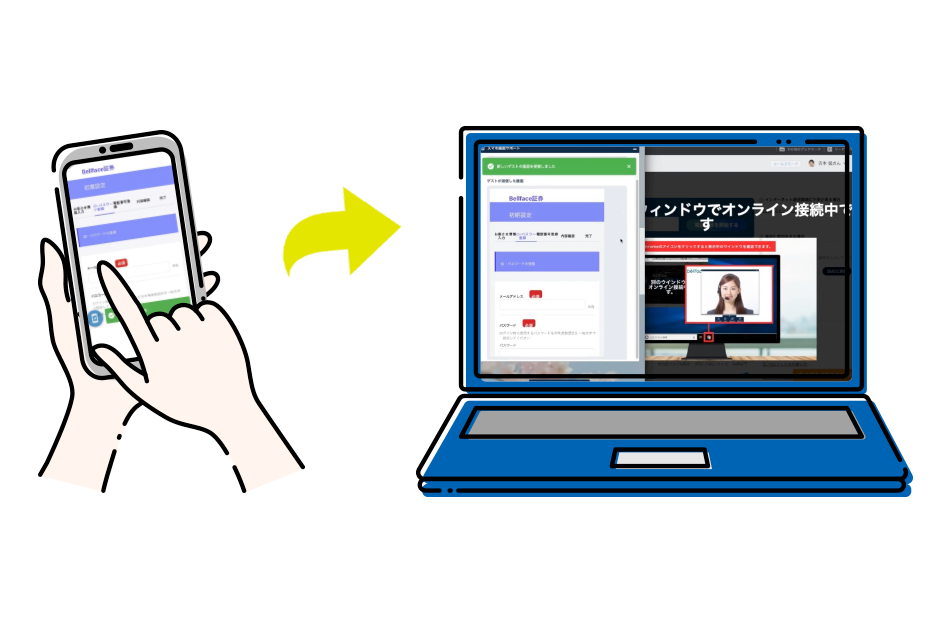
スマホ画面サポート機能とは
ゲスト側がスマートフォンで操作している画面をその場で「画像」として送信し、ホスト側に表示ができる機能です。
ゲスト側に案内したWebサイトの操作について質問があった際、送られてきた画面キャプチャーを基にスムーズなサポートに役立つ機能となります。
ご注意
・当機能をご利用いただくためには、あらかじめ対象ページにタグを埋め込む必要があります
・当機能は、ゲスト側が操作している画面のキャプチャー画像を送信する機能となり、ゲストが共有できる画面は
指定のタグが埋め込まれたWebページのみで、その他の画面(通知など)が表示されてしまうことはありません。
・当機能はゲスト側のリアルタイム操作をホスト側画面に投影する機能ではございません
利用方法
設定方法
スマホ画面サポート機能は、機能を利用したいウェブページにタグを埋め込んでいただくことでご利用が可能となります。
タグの埋め込みは、以下2種類があり、詳細な設定方法についてはリンク先のヘルプページをご確認ください。
・初期設定:デフォルトのデザインを使用する場合
・詳細設定:ボタンや通知バーをカスタマイズデザインしたい場合
タグやサイトキーについては管理画面の[スマホ画面サポート機能]から発行いただけます。
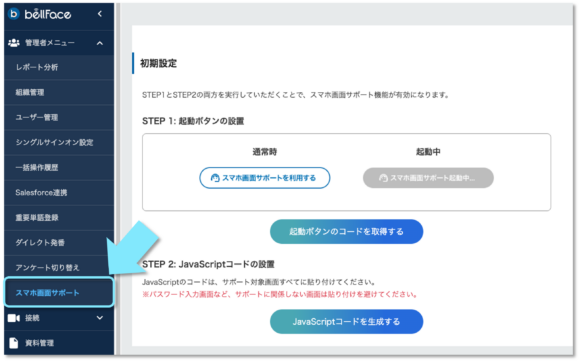
【接続方法1】スマホ画面サポートのみ利用したい場合

1. ゲストがサポートが必要な対象ページを開いたら、ゲストは[スマホ画面サポートを利用する]をタップします。
2. ゲスト側の画面上に、スマホ画面サポートのご利用手順が表示されます。
ゲストに内容を確認いただき、表示されているご利用手順下部の[スマホ画面サポートを開始する]をタップします。
3. ゲスト側の画面が、bellFaceの接続ナンバーを発行するページに遷移するので、ホストはゲストに表示された番号を聞いて接続を開始します。
【接続方法2】bellFace接続中にスマホ画面サポートを利用したい場合
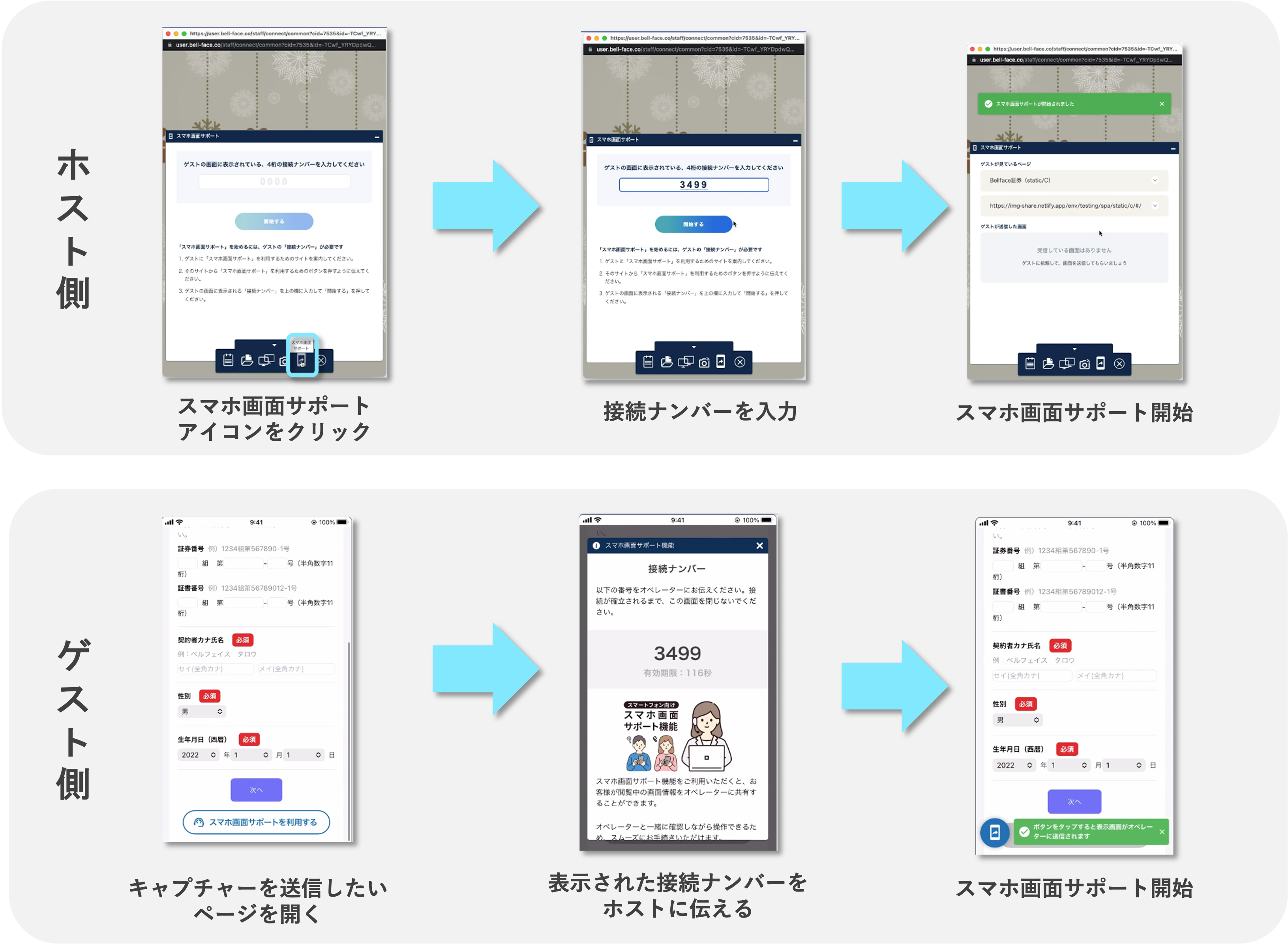
1. 電話商談を開始します
2. ゲスト側にてキャプチャーを送信したい対象ページにアクセスし[スマホ画面サポートを利用する]をタップします。
ホストは商談メニュー内のスマホ画面サポートのアイコンをクリックすると番号入力画面が表示されます
3. ゲストは表示された番号をホストに伝え、ホストは接続ナンバーを入力します。
4. 入力が完了するとスマホ画面サポートが開始されます。
【ゲスト側操作手順】画面キャプチャーをホストに送信する方法
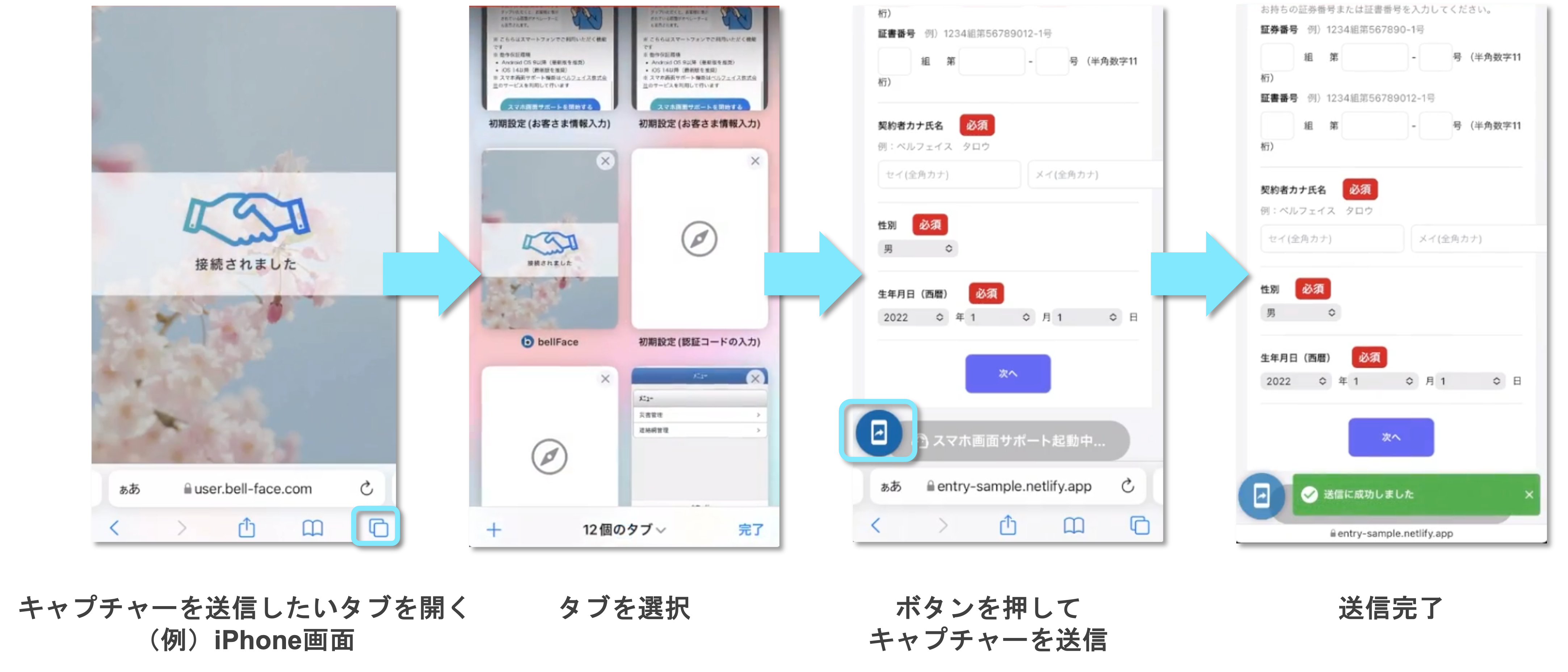
1. bellFace接続完了後、ゲストにキャプチャーを送信したいWebサイトのタブに切り替えてもらいます
2. ゲストは対象となるページに表示されている送信ボタンを押すことで、ホスト側にキャプチャー画像が送信されます。
3. ゲストがホストに正常にキャプチャー画像を送信できたら「送信が成功しました」と表示されます。
送信された画面キャプチャーを確認する方法
写真撮影機能にて送信された写真は、ゲスト側と一緒に確認することができます。
ゲスト側の画面を確認するには、ゲストが表示している対象ページ上の「送信ボタン」を押す必要があります。
送信された画面外の確認を行いたい場合、ゲストに該当箇所までスクロールし「送信ボタン」を押すようにお伝えください。
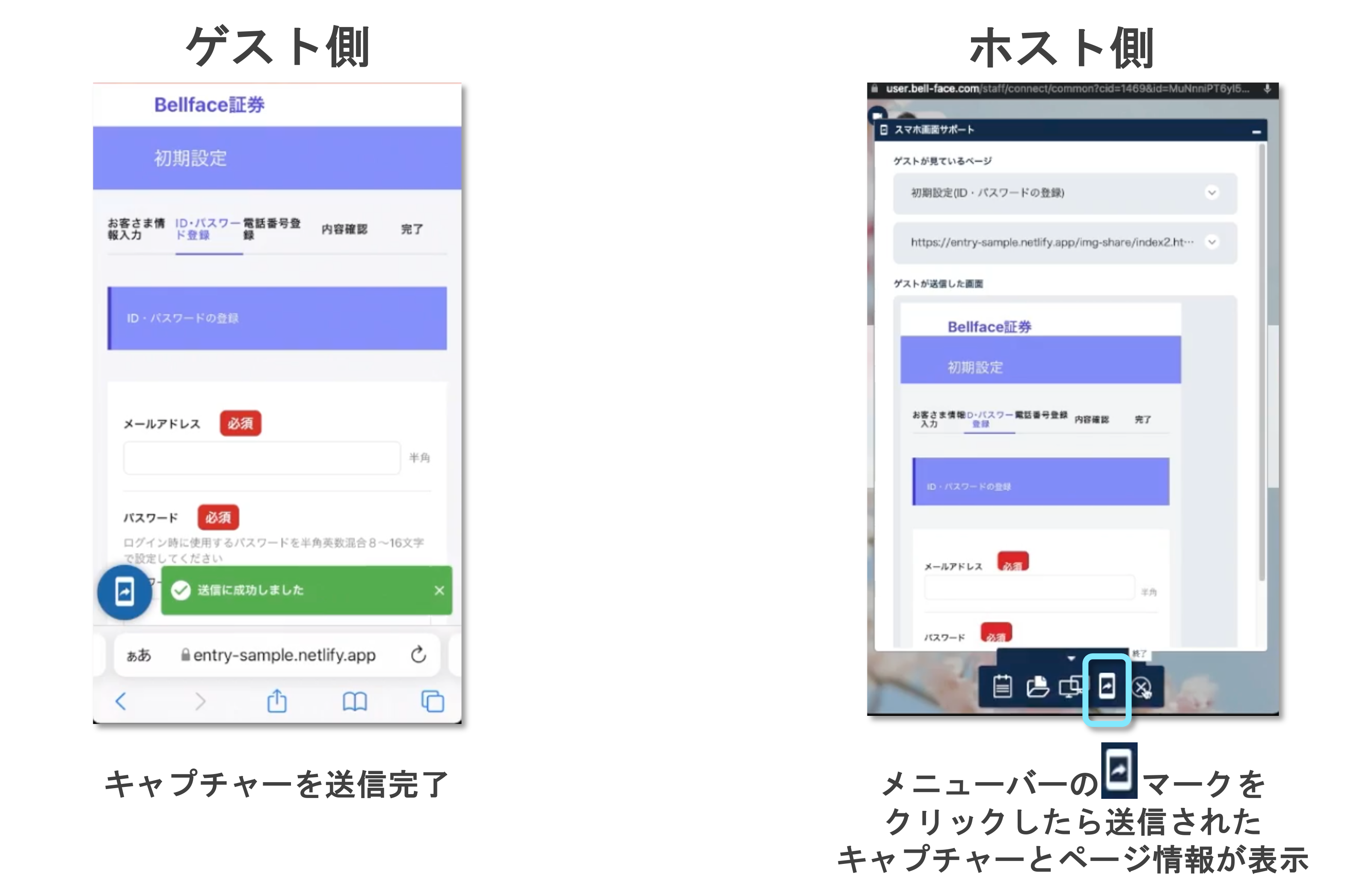
商談メニュー内、スマートフォンアイコンをクリックすることで送信されたゲスト側の画像を確認できます。
ご注意
・スマホ画面サポート機能にて撮影された写真は、接続中のみご確認いただけます。接続終了後はご確認いただけません。
・スマホ画面サポート以外からの接続の場合、本アイコンはクリックできません。
※詳細な手順につきましてはヘルプページをご確認下さい。




