写真撮影機能
電話商談中にゲスト側が撮影した写真をbellFace内で送信してもらい、ホスト側にて表示・確認することができる機能です。
写真撮影機能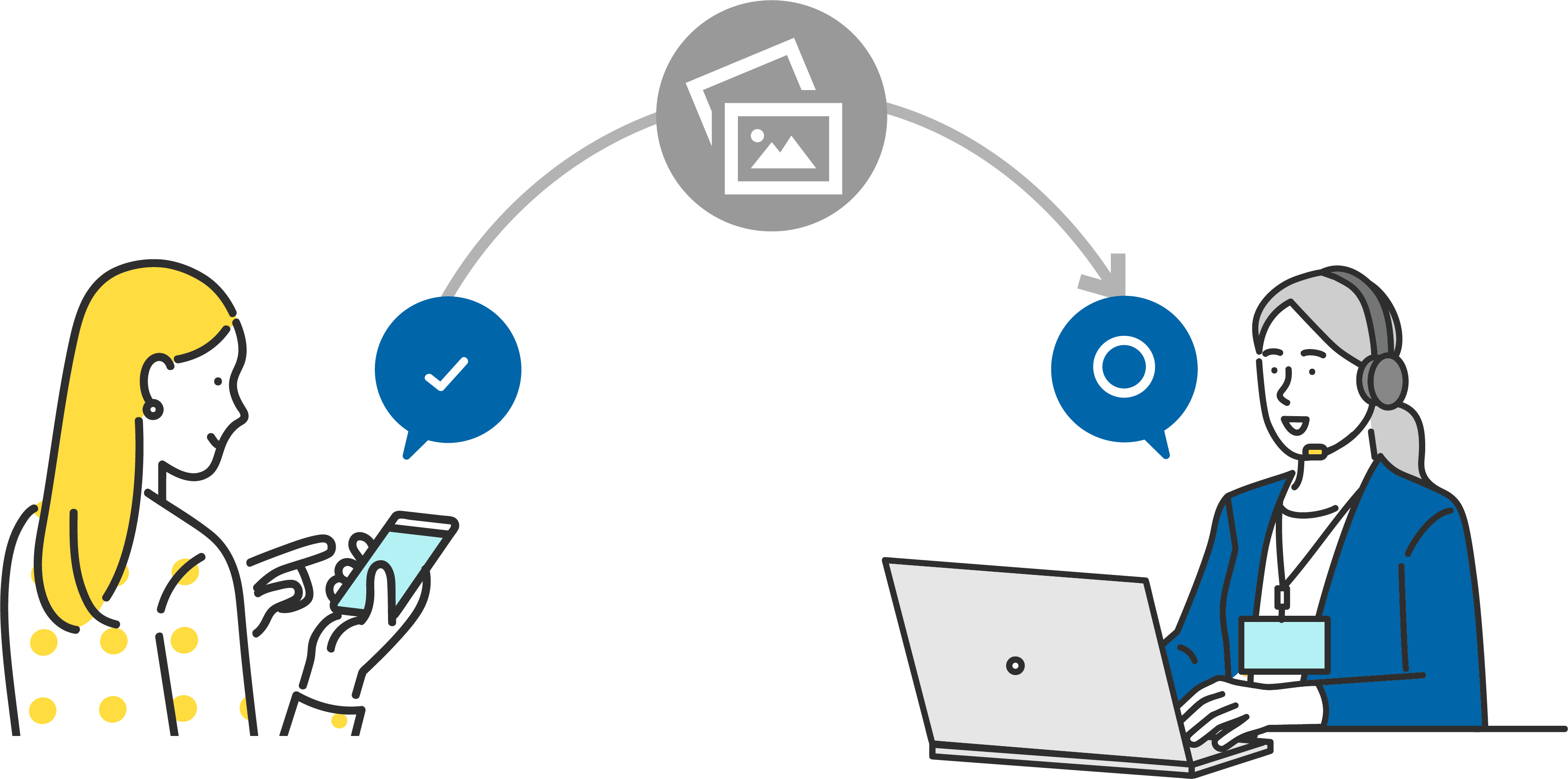
写真撮影機能とは
写真撮影機能とは、電話商談中にゲスト側が撮影した写真をbellFace内で送信してもらい、ホスト側にて表示・確認することができる機能です。
写真は複数枚送信でき、一枚ずつ拡大しての確認が可能となります。
本機能をご利用いただくことで、ゲスト側が持っている書類や資料をオンライン上でスムーズに確認することができます。
ご注意
・写真撮影機能は、「電話商談」のみでご利用いただけます。「Web商談」ではご利用いただけません。
・ホスト側がPCの場合のみご利用いただけます。iPadでの接続の場合、本機能はご利用いただけません。
・受け取った写真を保存したい場合は、設定変更申請より保存機能の利用申請をして下さい
・本機能の利用をご希望の場合別途申請が必要となります。詳細はヘルプページをご確認下さい。
利用方法
撮影依頼方法
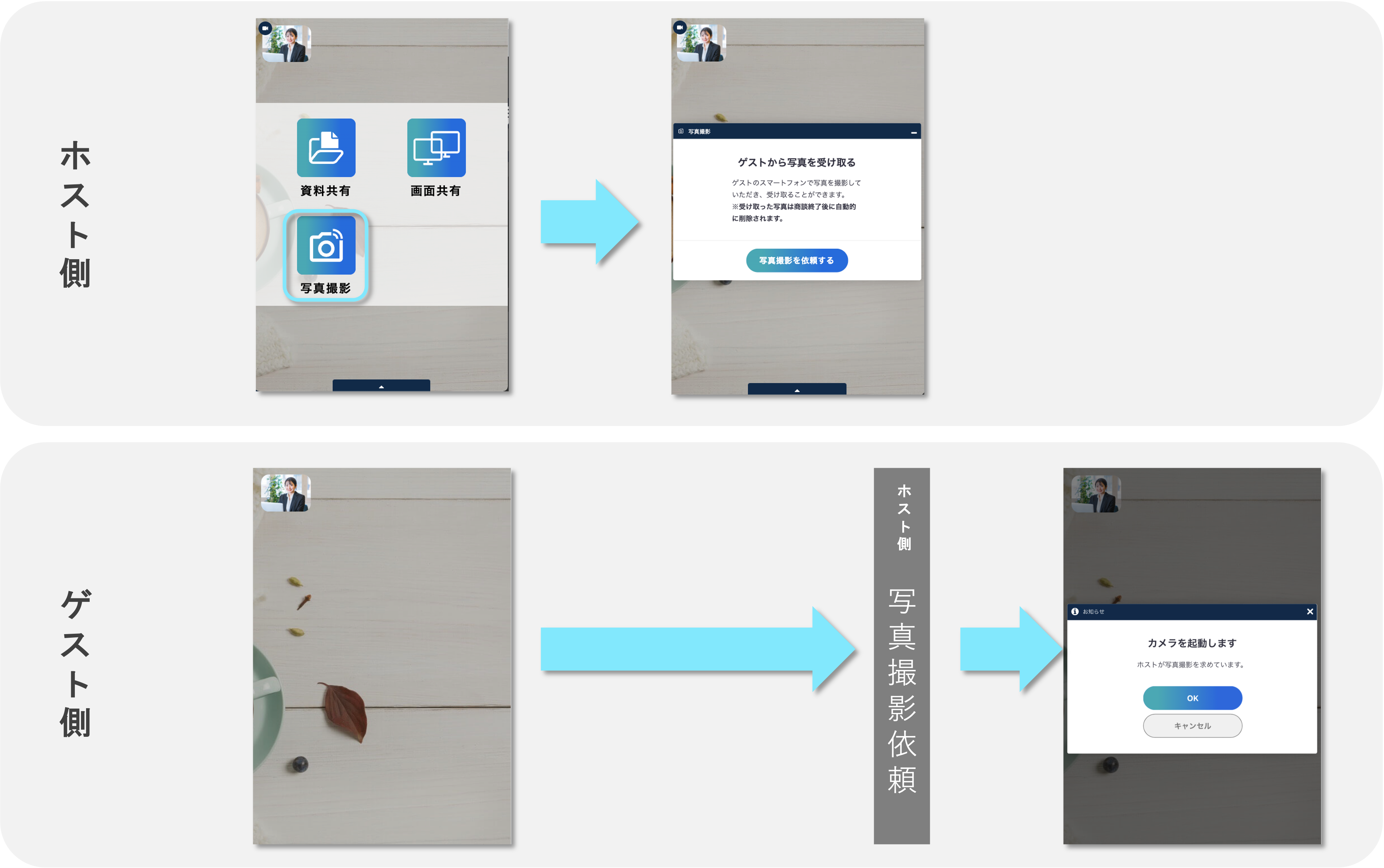
1. 電話商談にて接続を開始し、ホスト側にて[写真撮影]をクリックします。
2. ポップアップに表示された[写真撮影を依頼する] をクリックします。
3. ゲストのスマートフォンの画面にカメラ起動の案内が表示されますので[OK]を押してもらい写真を撮影してもらいます。
写真の送信方法
【ゲスト側操作方法】その場で撮影した写真を送る場合
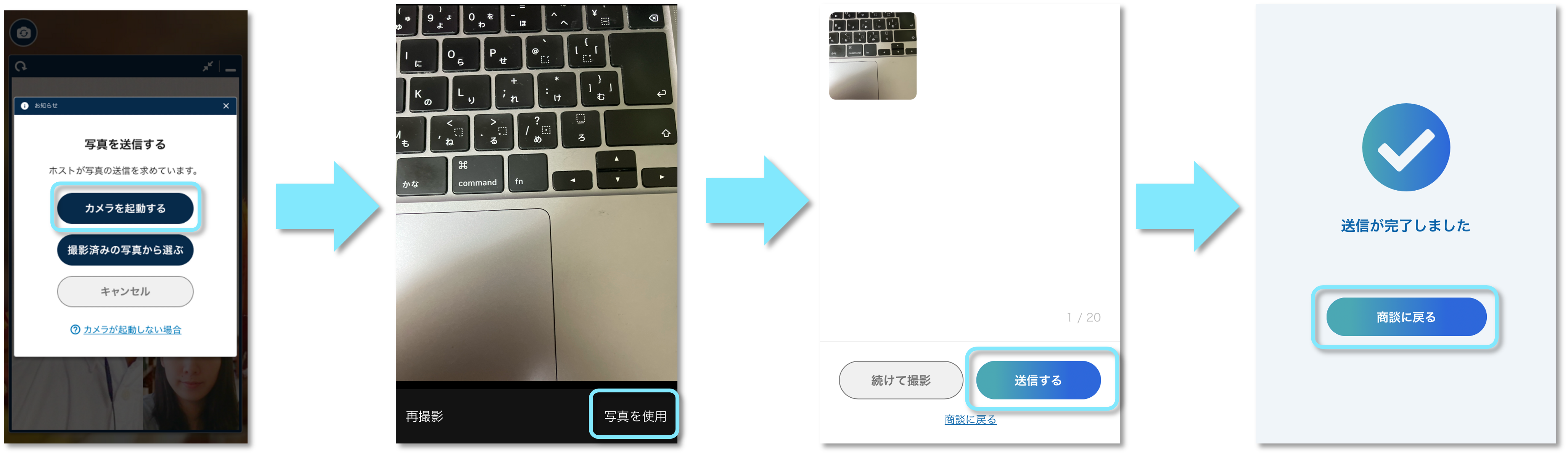
1. ホストが写真撮影を依頼すると、ゲスト側に確認画面が表示されるのでゲストに[カメラを起動する]をタップしてもらいます。
2. カメラが起動されますので、ゲストが写真を撮影したら[写真を使用]をタップしてもらます。
3. ゲスト側の画面には撮影した写真が表示されますので、
送信する写真を選択後[送信する]をタップしてもらいます。
4. 写真送信後、送信が完了すると「送信完了画面」が表示されるので[商談に戻る]をタップしてもらいます。
※詳細な手順につきましてはヘルプページをご確認下さい。
【ゲスト側操作方法】撮影済みの写真を送る場合
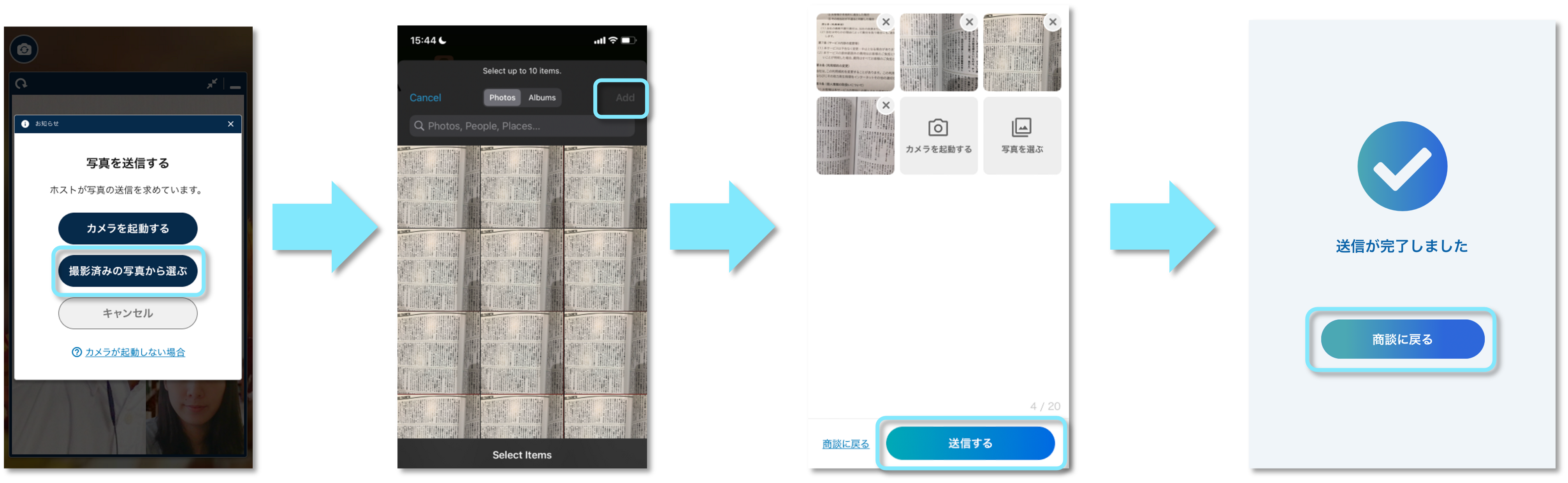
1. ホストが写真撮影を依頼すると、ゲスト側に確認画面が表示されるのでゲストに[撮影済みの写真から選ぶ]をタップしてもらいます。
2. ゲストのスマートフォンのカメラロールが表示されますので、送信したい画像を選択してもらいます。
3. ゲスト側の画面には選択した写真が表示されますので、送信する写真を選択後[送信する]をタップしてもらいます。
4. 写真送信後、送信が完了すると「送信完了画面」が表示されるので[商談に戻る]をタップしてもらいます。
※詳細な手順につきましてはヘルプページをご確認下さい。
確認方法
ホストが写真を確認する方法
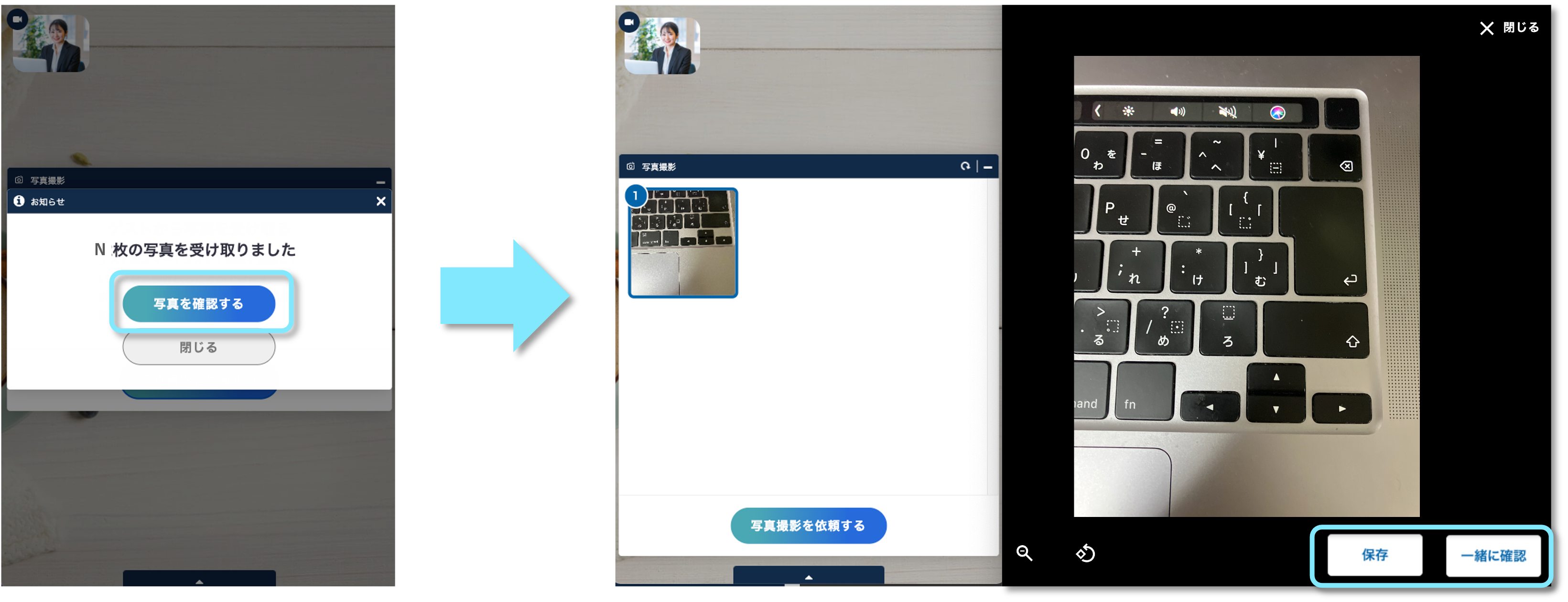
1. ゲストから写真が送信されたら、ホスト側の画面にお知らせが表示されるので[写真を確認する]をクリックします。
2. 写真をクリックすることで別ウィンドウにプレビューが表示され各種操作が可能です。
3. 送られてきた写真を保存したい場合は「保存」、ゲストと一緒に確認したい場合は「一緒に確認」をクリックします。
※画像を保存する機能のご利用には設定変更申請が必要です。
※詳細な手順につきましてはヘルプページをご確認下さい。
ホストがゲストと一緒に写真を確認する方法
写真撮影機能にて送信された写真は、ゲスト側と一緒に確認することができます。
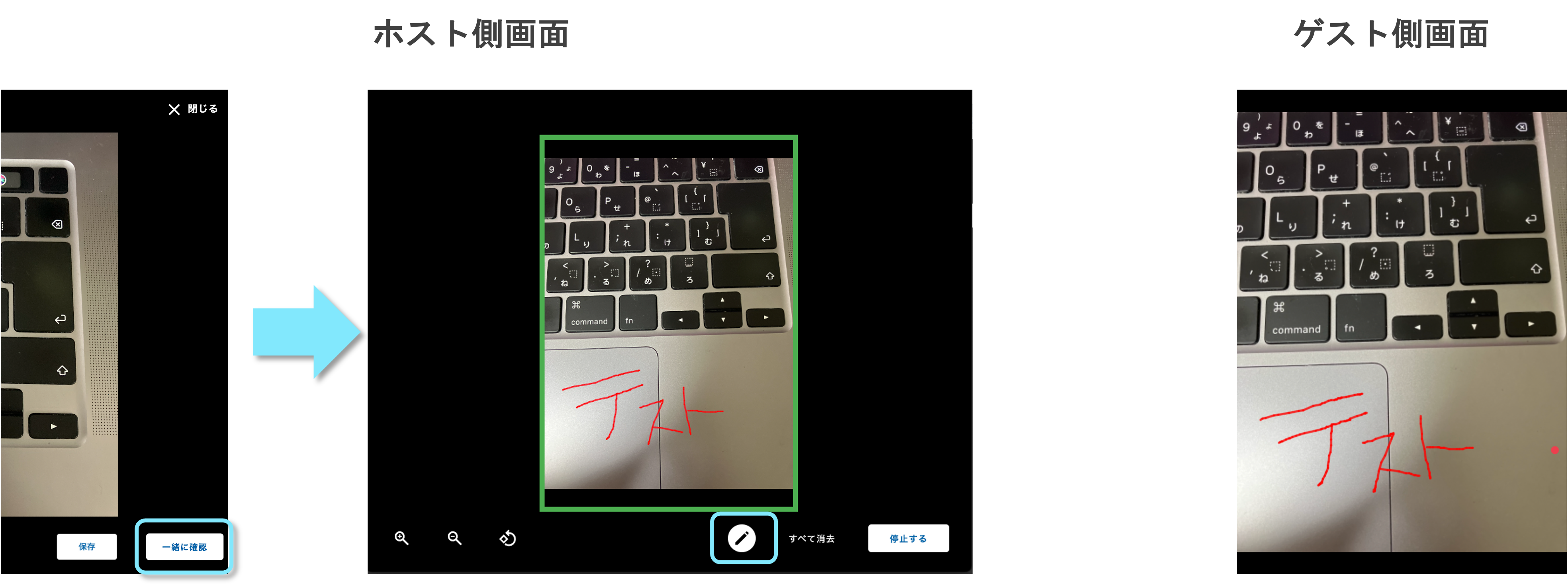
1. プレビュー画面右下の[一緒に確認]をクリックします
2. クリックするとゲストの画面に同じ写真が表示されます。
3. ホストが画面下にあるマーカーボタンをONにするとマーカーを引くことが可能です。
※詳細な手順につきましてはヘルプページをご確認下さい。




