初期設定
一般ユーザー向け
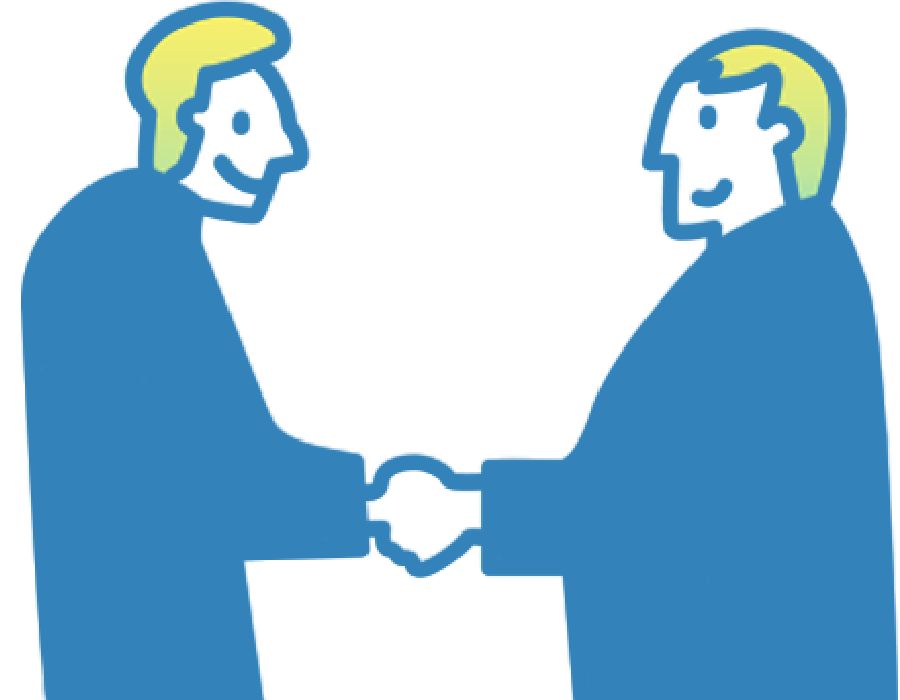
管理者権限を持たない一般ユーザ向けの初期設定手順をご案内いたします。
01初期設定手順
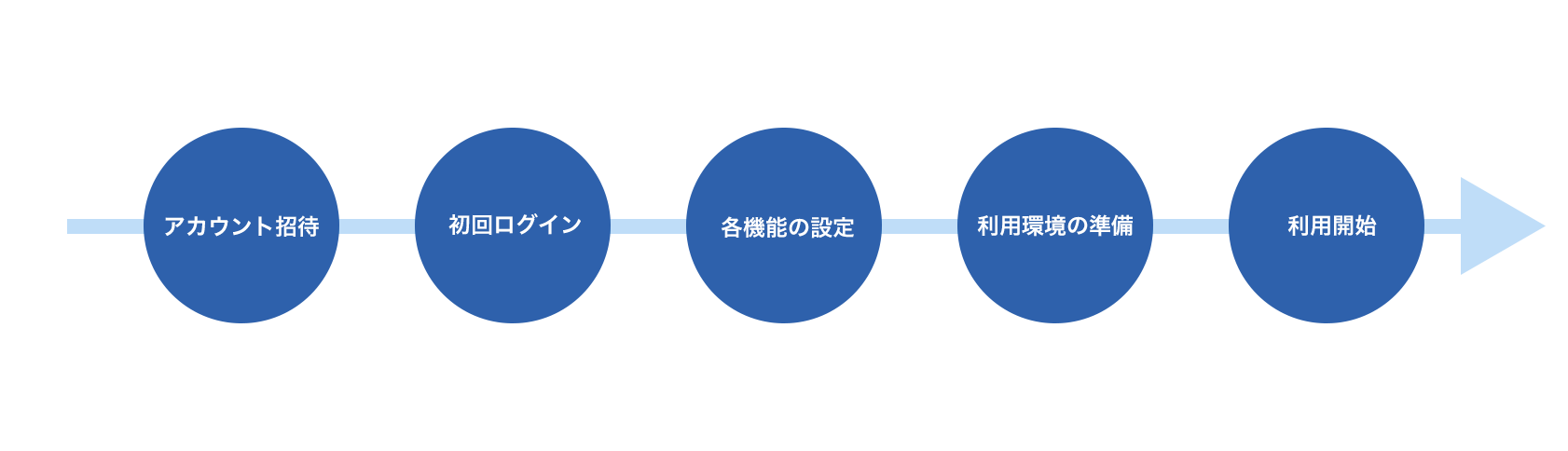
02アカウント招待&初回ログイン
管理者によりアカウントが発行されると、登録アドレス宛にアカウント発行メールが届きます。
まずはログインをしてみましょう!
【bellFace】{組織名} への招待が届いています
■ 送信元
To:cs@bell-face.com
招待メールが届き、登録フォームでID・パスワードを登録後、組織名を確認し[今すぐ参加する]をクリックするとログインが完了します。

※手順の詳細についてはヘルプページよりご確認下さい。
※ログインにはCookie設定を有効にする必があります。設定方法はヘルプページよりご確認下さい。
※ホスト側の推奨ブラウザとしてはGoogle Chrome/Microsoft Edge 最新版となります。その他の動作環境の詳細についてはヘルプページをご確認ください。
03各機能の設定
管理画面の説明
ログイン後画面の左端にすべてのメニューがあります。
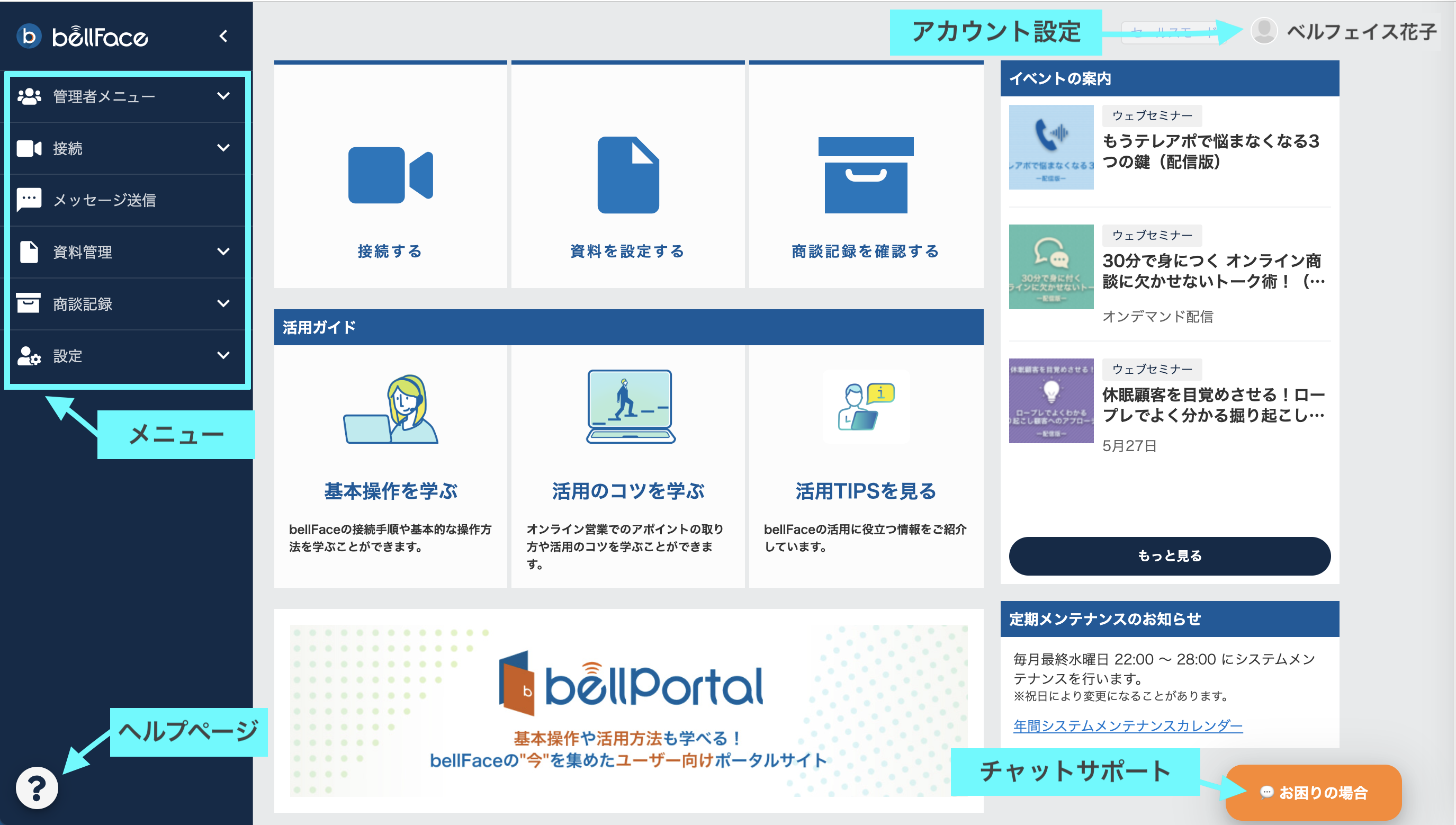
名刺プロフィール
[設定]>[名刺プロフィール設定]を開き該当部分を入力し[変更を保存]をクリックします。こちらで入力した情報が「名刺プロフィール機能」で表示されます。

資料アップロード
1. [資料管理]をクリックし[新規アップロード]からファイルをアップロードをします
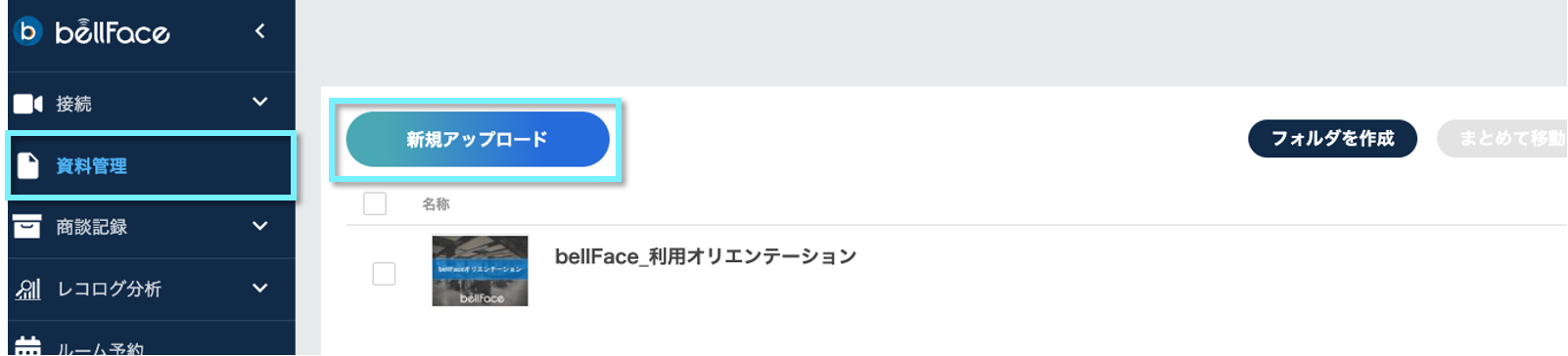
2. 資料の詳細やトークスクリプトを設定します
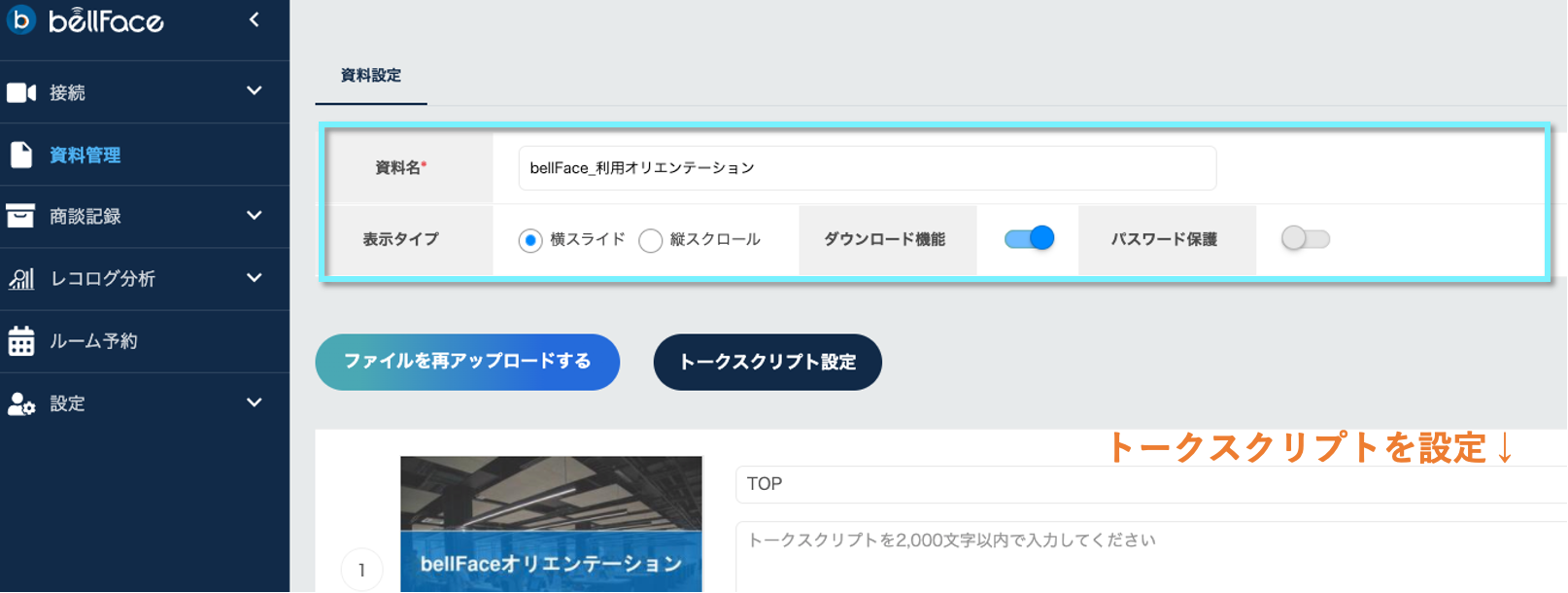
共有メモテンプレートの設定

[共有メモ設定]では「共有メモ」の初期値を設定することができます。ヒアリング項目が前回商談の議事録などを入れることで、対面よりもスムーズな商談が可能です。
※共通テンプレートは管理者のみ設定可能
※共有メモテンプレートのサンプルはこちら
レコログアプリのインストール
接続中のデスクトップ画面を録画できる「レコログ機能」を使用できるようにするため、設定変更とアプリインストールを行います。
1. [レコログ機能]を「ON(ブルー)」にする。
2. 録画アプリのインストールを促されたら「はい」をクリック、ファイルをダウンロード。画面の案内に従ってアプリをインストールします。

04商談前の準備物
- 備品
-
-

- イヤホン
- bellFaceは電話商談(1対1の接続)の場合、音声は電話を使用します。商談中、両手が使えるようにイヤホンを用意しましょう。※周囲の音が気になる方は、ノイズキャンセリングイヤホンもおすすめです。
-

- マイク
- パソコン内蔵のマイクでは、周りのノイズも拾ってしまうため、相手が聞きづらくなってしまいます。イヤホン一体型や声のみ集中して拾えるマイクがおすすめです。
-
- 環境
-
-

- 背景
- 商談前にはプレビューで背景を確認しましょう。背後に人が映らないようにし、どうしても映り込む場合はバーチャル背景を利用してみましょう。
-

- 位置
- カメラの写り方はオンライン商談で印象を大きく左右します。見切れたり、お客様を見下ろしてしまうような見え方にならないように、目と同じ高さにカメラが来るように調整しましょう。パソコンスタンドなどもおすすめですが、書籍や空き箱でも簡単に代用できます。
-

- 明るさ
- 写り方はあなたの印象に直結するため、明るさは重要です。bellFaceの管理画面で明るさを調整できますが、部屋の照明が十分でない際は、別途照明の追加もおすすめです。自然光が強く入る室内では、逆光にならないよう注意しましょう。
-




