接続案内のポイント
スムーズにお客様に接続案内できるトークスクリプト例を紹介
初級編接続案内のポイント
bellFaceの接続をご案内する際は、なるべく難しい言い回しをせずシンプルに伝えるのがおすすめです。
具体例
○:このままお電話でお話しながら、画面をお見せしてご案内ができますがいかがでしょうか?
×:ベルフェイスというオンラインで使えるWeb会議システムで~
「ベルフェイス」の 伝え方アイデア集
電話が聞こえにくい環境だったり、お耳の聞こえにくい高齢者の方にもわかりやすく「ベルフェイス」を伝えるアイデアをあつめました。
「ベル」
- 「ジングルベル」のベル
- 「電話」のベル
- 「鈴」のベル
「フェイス」
- 「お顔」のフェイス
- 「フェイスブック」のフェイス
- 「フェイスタイム」のフェイス
接続案内時のトーク例
ゲストがPCの場合
(インターネット検索から接続):ありがとうございます。そうしましたら、
①インターネットを開いていただいて、カタカナで「ベルフェイス」と検索いただけますか?
②検索ボタンを押していただくと、「【公式】ベルフェイス ~※補足あり」という候補が出ていると思うので、そちらをクリックしていただけますか?
③次の画面の中央付近に、「接続ナンバーを発行」という青いボタンが出ていると思いますのでそちらをクリックして下さい。情報取り扱いに関する
同意のOKボタンを押すと、数字で4桁の接続ナンバーが表示されると思いますので、その番号を私に口頭で教えていただけますか?
ゲストがスマートフォンの場合
(SMSから接続):ありがとうございます。そうしましたら、
①耳もとにあるスマホを手元に持ってきていただいて、画面に表示されているスピーカーマークをタッチしてください。
②今からお手元のスマホ宛にSMSを送信しますので、少しお待ち下さい。(SMS送信)
③お手元のスマホにSMSの通知が届いていると思いますので、メッセージを開いてください
青いURLが表示されるのでそちらをタッチすると、接続するための画面に移動します。
④次に情報取り扱いに関する同意のOKボタンを押すと、数字で4桁の接続ナンバーが表示されます。その番号を私に口頭で教えていただけますか?
音声をスピーカーへ切り替えるご案内
お客様がスマートフォンの場合、スピーカーフォンへ切り替えていただきましょう
トーク例
本日のご面談は●分位の所要時間になるかと思います。
もしこちらの音声がスピーカーになっても問題ない状況でしたら、通話画面の「スピーカー」ボタンを押してスピーカーに切り替えていただくと良いかもしれません。
画面イメージ
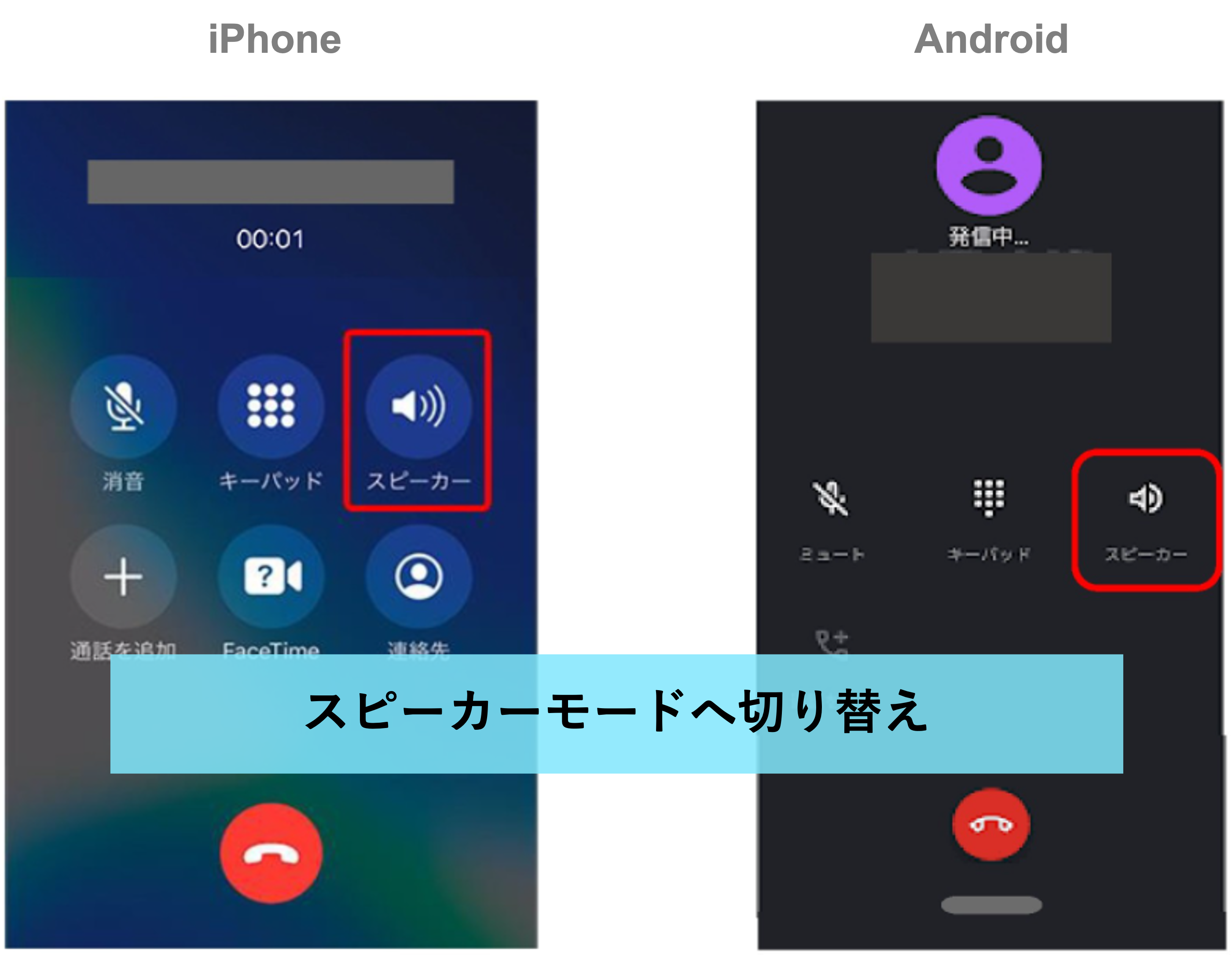
ワンポイントアドバイス
スピーカーへの切り替えに不安を感じているゲストの場合は、
ご自宅の固定電話で電話をしながら、スマートフォンでbellFaceを接続し画面共有をする方法もおすすめです。



