操作練習をしてみよう
スムーズな接続を実現するbellFace操作練習ガイド
よくあるご質問初級編bellFace導入初期は、操作に不安を感じる方もいるかもしれません。
「接続に手間取らないか」「お客様にどのように見えているのか…」
そんな不安を解消し、スムーズな bellFaceデビューを飾るために、操作練習をおすすめしています。
ぜひ本記事のポイントを参考に、bellFaceの操作練習をしてみましょう!
操作練習のポイント
操作練習で最も重要なポイントは、お客様(ゲスト)側の画面表示を確認しながら進めることです。
お客様の画面表示を確認することで、お客様がどのように画面を見ているかを具体的にイメージでき、操作に自信を持って対応できます。
操作方法を習得する際は、ぜひ「お客様の画面」と「ホスト(ご自身)の画面」を見比べながら進めてください。
同僚の方と練習する際は、隣同士でお互いの画面を見ながら行うと、より効果的です。
操作練習のパターン
多くのお客様が、ご自身のスマートフォンをゲスト役の端末として接続という方法を最初に試されます。
しかし、bellFaceではゲスト端末の種類によって接続手順が異なったり、一部の機能に制限があるため、ゲスト端末がパソコンやタブレットのパターンもぜひ試してみてください。
※ゲストがスマートフォン/タブレットをご利用の場合の制限については、こちらをご確認ください。
「ゲスト端末:パソコンでの接続を試したいけれど、練習に協力してくれる同僚が近くにいない」という方も、ご安心ください。
bellFace は 1台のパソコンでホスト役とゲスト役を同時に接続できるため、1台のパソコン画面にホスト画面とゲスト画面を並べて表示することで、お一人でもじっくりと操作練習が可能です!
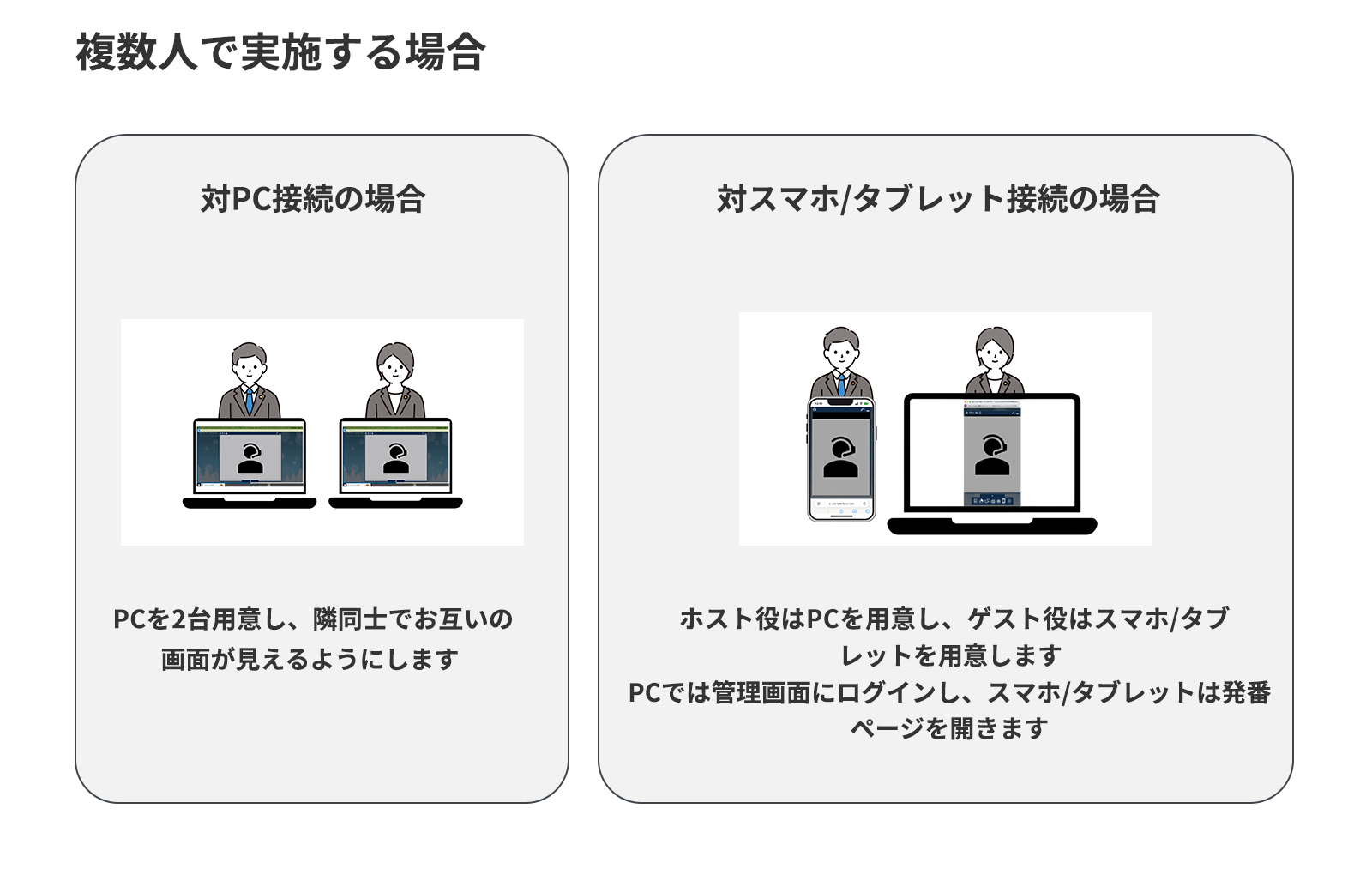
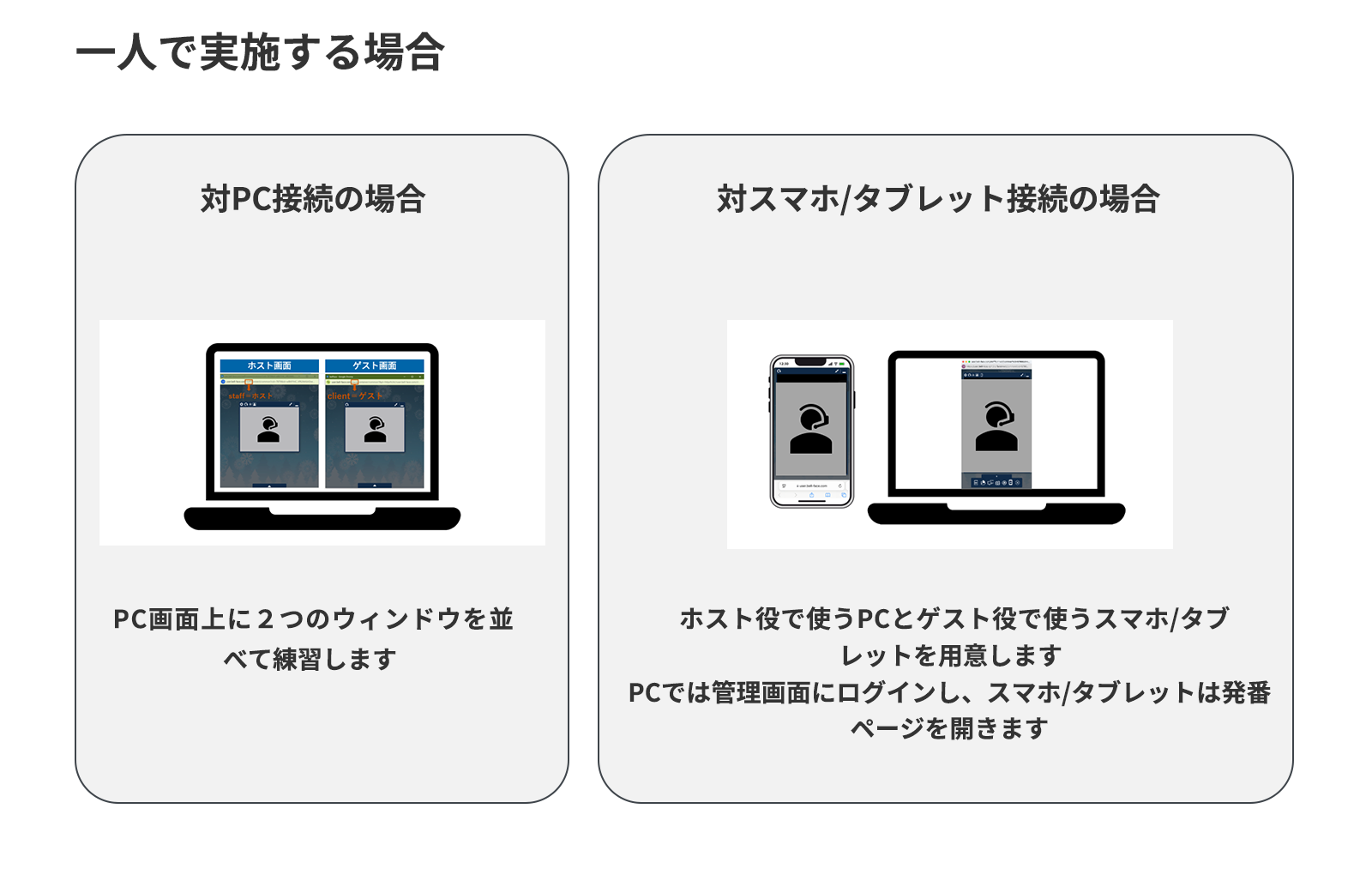
1台のパソコンでホスト・ゲストの双方の画面を表示させる手順
1. bellFaceにログインし、4桁の番号を入力できる画面を開きます。
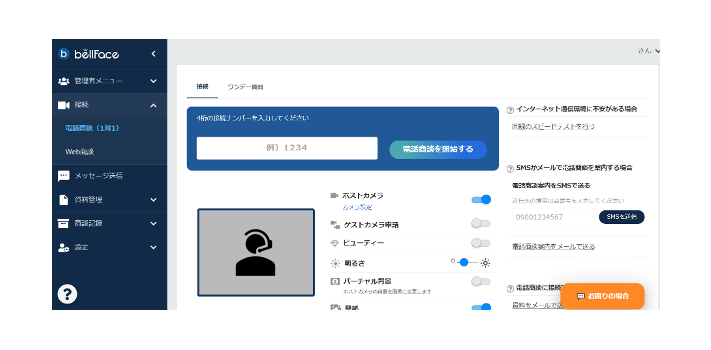
2.ブラウザの別のタブを立ち上げ、ベルフェイスと検索。「【公式】ベルフェイス…」を選択し、4桁の接続ナンバーを発行します。
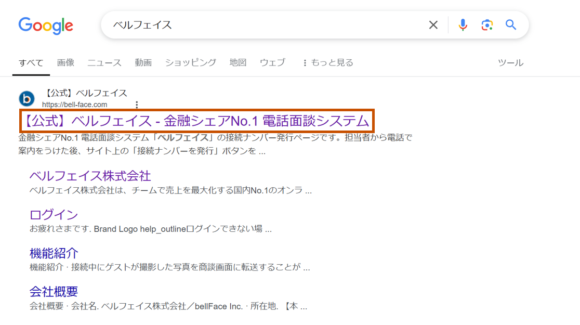
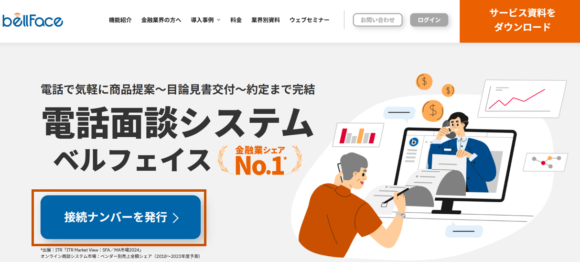
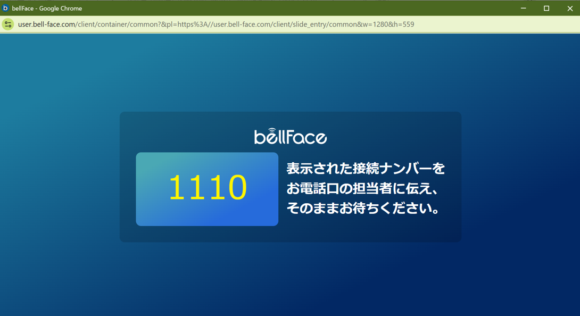
3. 1の画面に戻り、接続ナンバーを入力し、「電話商談を開始する」を押下します。
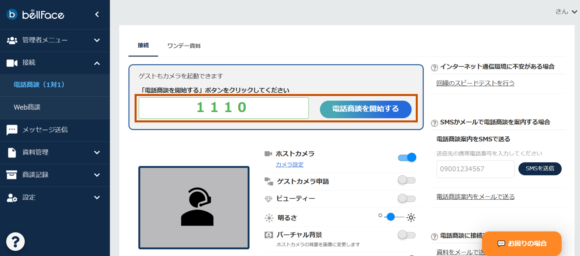
4. ゲスト画面が最前面に来るように選択します。
デフォルトではホスト側の接続画面が最前面にきていますが、ゲスト側の画面を選択します。
(URLに”client”と入っているのがゲスト側の画面です。)
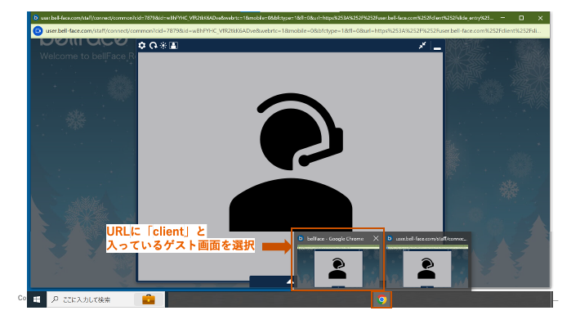
5. ゲスト画面のサイズを縮小します。
ホスト画面は自動でゲスト画面と同サイズに調整され、1画面にホスト・ゲスト画面の双方が表示できました。
ぜひ様々な機能を使った練習をしてみましょう。
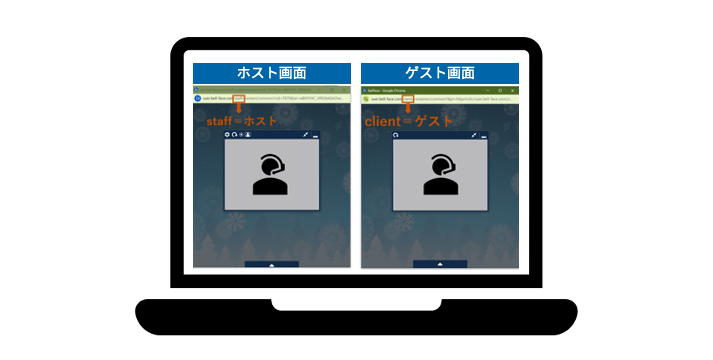
まとめ
いかがでしたでしょうか。今回はbellFaceの接続練習についてご紹介しました。お客様との接続前にぜひ、ホスト・ゲスト双方の画面を見ながら操作練習を実施してみてください。この記事が、皆様のスムーズなbellFace利用の一助となれば幸いです。



