資料共有と画面共有の効果的な使い分けとは?
資料共有 vs 画面共有 効果的な使い分けガイド
よくあるご質問初級編bellFaceには、お客様とのコミュニケーションを円滑にするための2つの便利な機能があります。
それは「資料共有」と「画面共有」です。どちらの機能も、視覚的に分かりやすいプレゼンテーションを実現するために重要ですが、それぞれの特徴を理解し、場面に応じて使い分けることで、より効果的なコミュニケーションが可能になります。
この記事では、「資料共有」と「画面共有」の機能の特徴と使い分けについて解説します。
資料共有機能
事前に準備した資料を見せる
機能概要: ホストが事前に登録した資料を、ゲストに共有し、ダウンロードしてもらうことができます。
使い方
1. メニューから「資料共有」ボタンをクリック
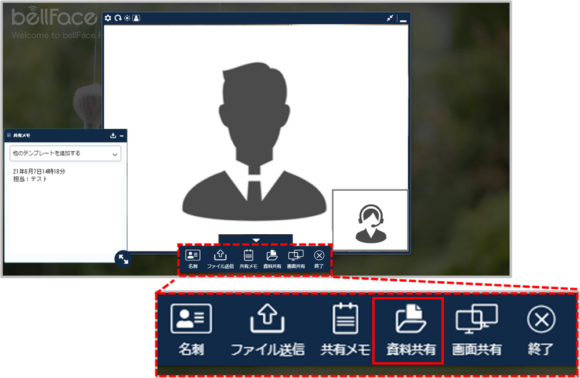
2. 共有したい資料を選択(検索も可能です)
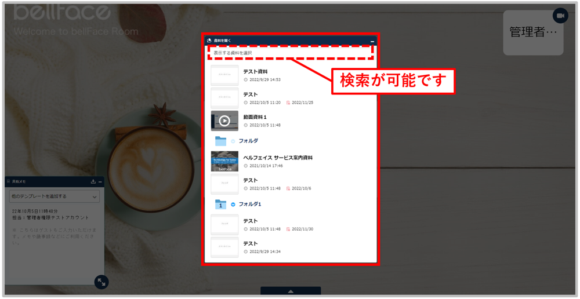
3. ホスト・ゲストがお互いのカーソル位置を確認しながら、マーカーで強調も可能
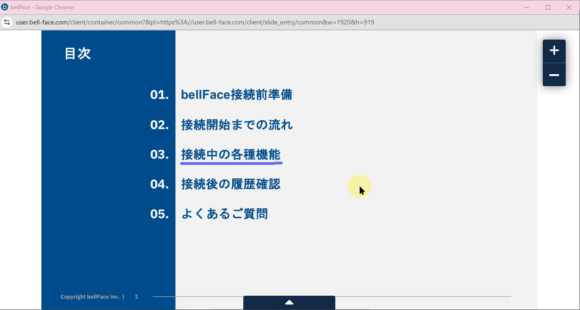
4. 必要に応じて、ゲストに資料のダウンロードを依頼
※ダウンロードボタンが表示されていない場合は、貴社環境設定または資料管理設定で制限をしていないかご確認ください
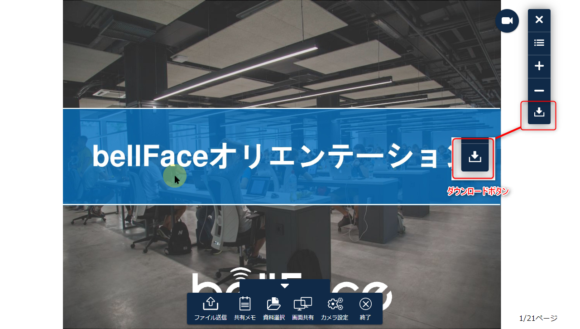
ポイント
- 双方向のコミュニケーションをサポートするカーソル表示とマーカー機能
- 資料のダウンロード機能(設定により制限されている場合があります)
資料共有機能の詳細は、ヘルプページをご参照ください。
画面共有機能
パソコン画面をリアルタイムに見せる
機能概要: ホスト・ゲスト双方が、PC画面をリアルタイムで共有できます。
使い方
1. メニューから「画面共有」ボタンをクリック
(ゲスト側にも同じボタンがあるため、ゲストが画面共有を始めることもできます。)

2. ホスト側が画面を共有する場合、左側の「画面を共有する」をクリック。
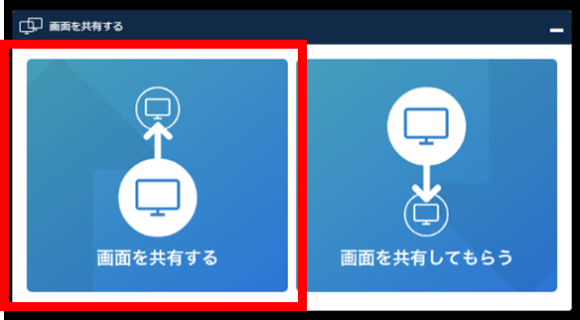
※ゲスト側に画面を共有してもらう場合、右側の「画面を共有してもらう」をクリック。
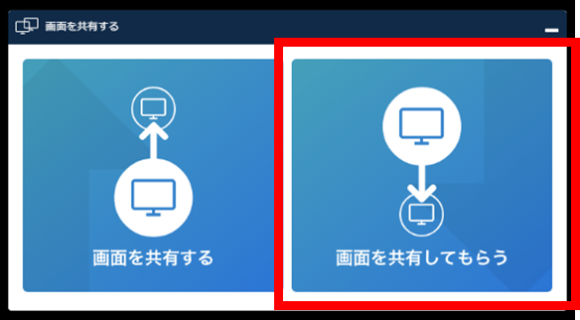
3. 共有する画面を選択します。
※ホスト側は、利用環境によって共有範囲が制限されている場合があります。
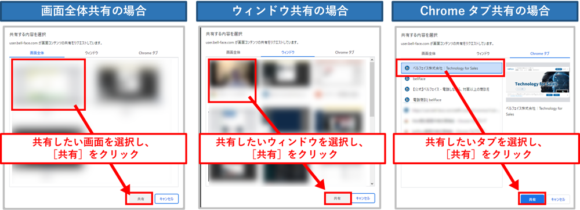
ポイント
- 事前の準備は不要。PC上で表示しているあらゆる情報を共有可能
- WebサイトやExcelなど、アプリケーションの操作画面をリアルタイムに見せられる
- お客様から伺った情報などを、その場で一緒に画面共有しながら入力することも可能
画面共有機能の詳細は、ヘルプページをご参照ください。
まとめ:使い分けのヒント
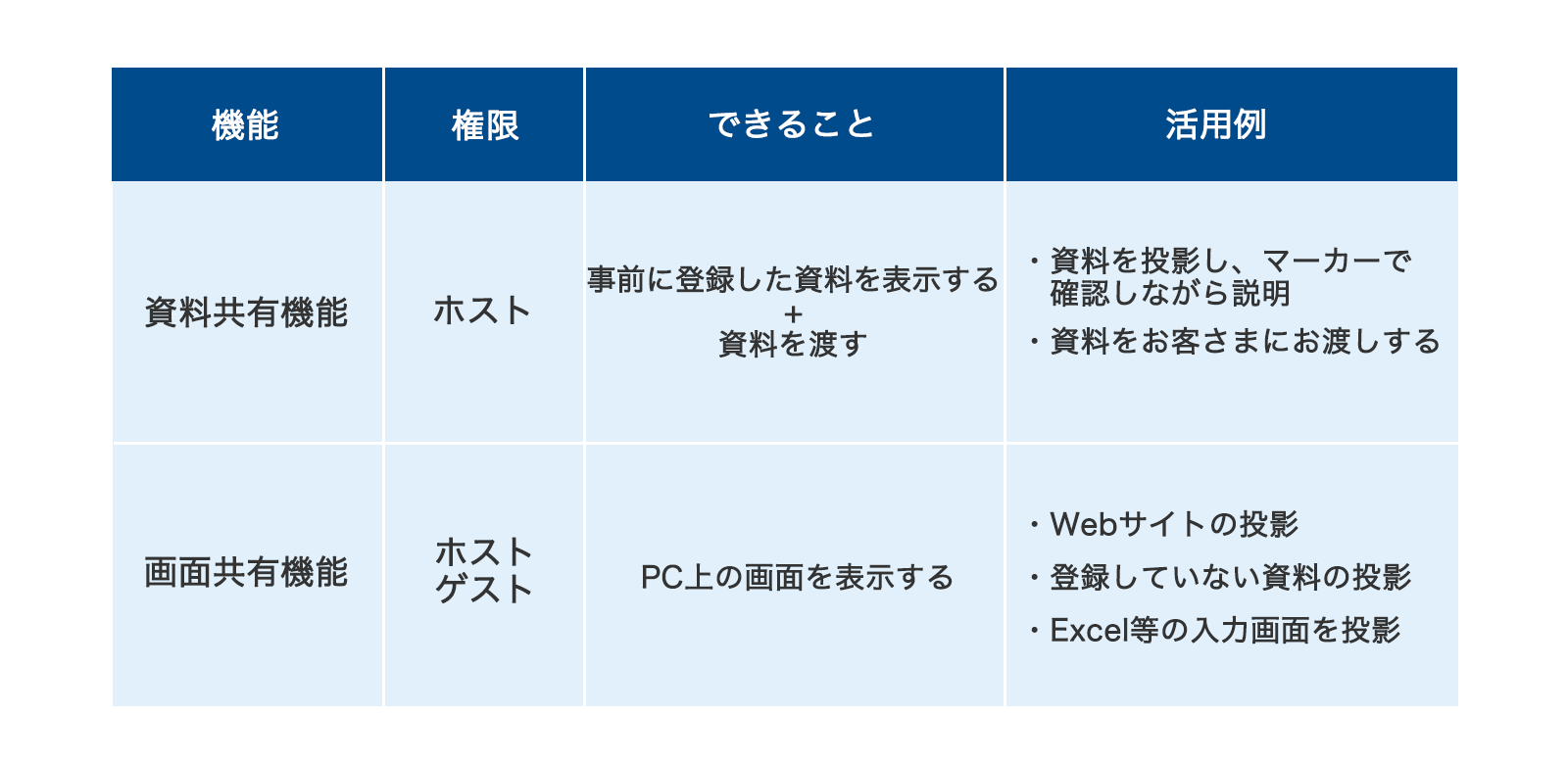
いかがでしたでしょうか。本記事では、資料共有と画面共有について解説しました。それぞれの機能を理解し、適切な場面で活用することで、bellFaceをより効果的に活用し、お客様とのコミュニケーションを深めることができます。
この記事が、資料共有と画面共有へのご理解の一助となれば幸いです。



