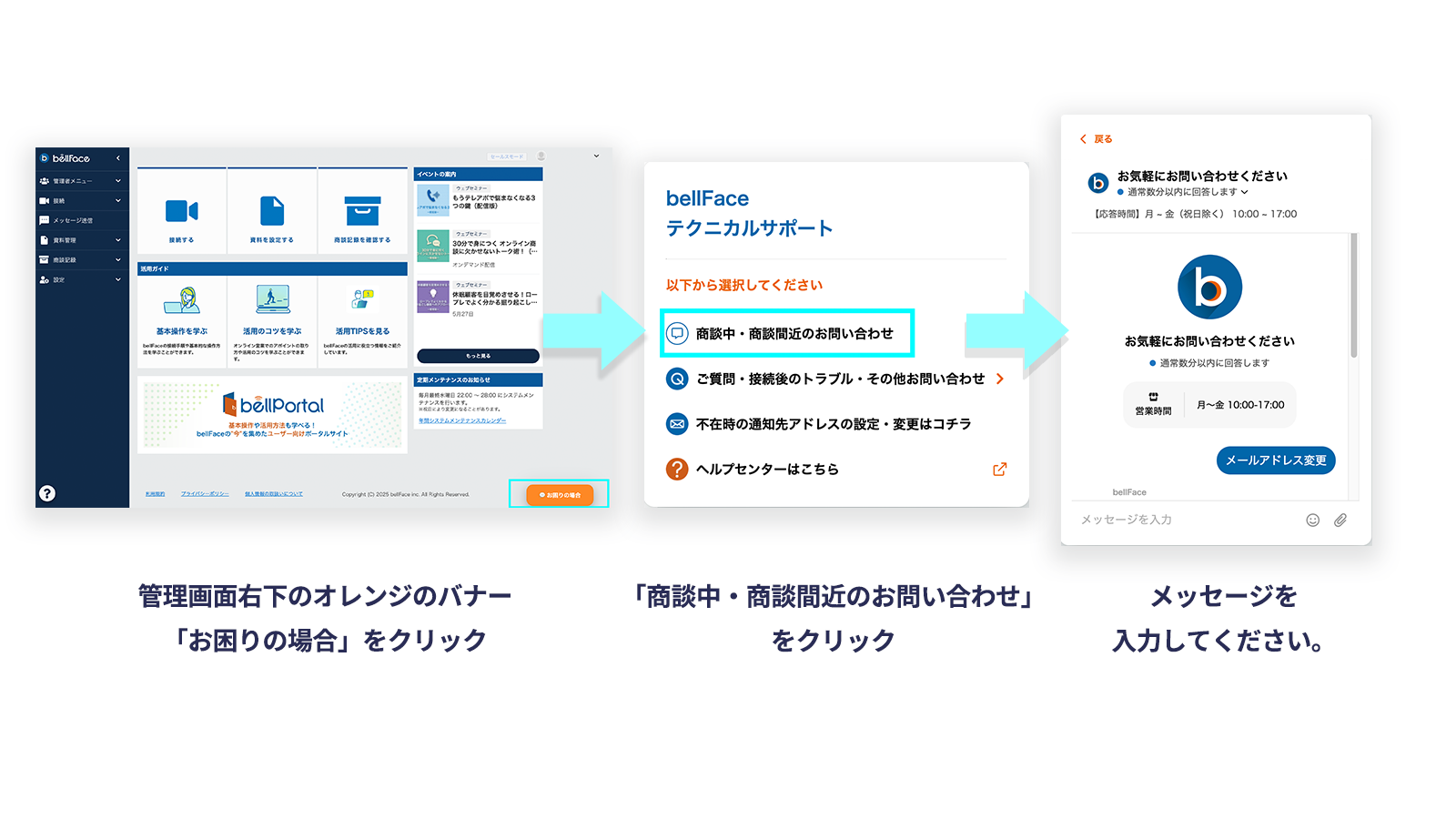基本操作
ゲストがPCの場合の
基本操作
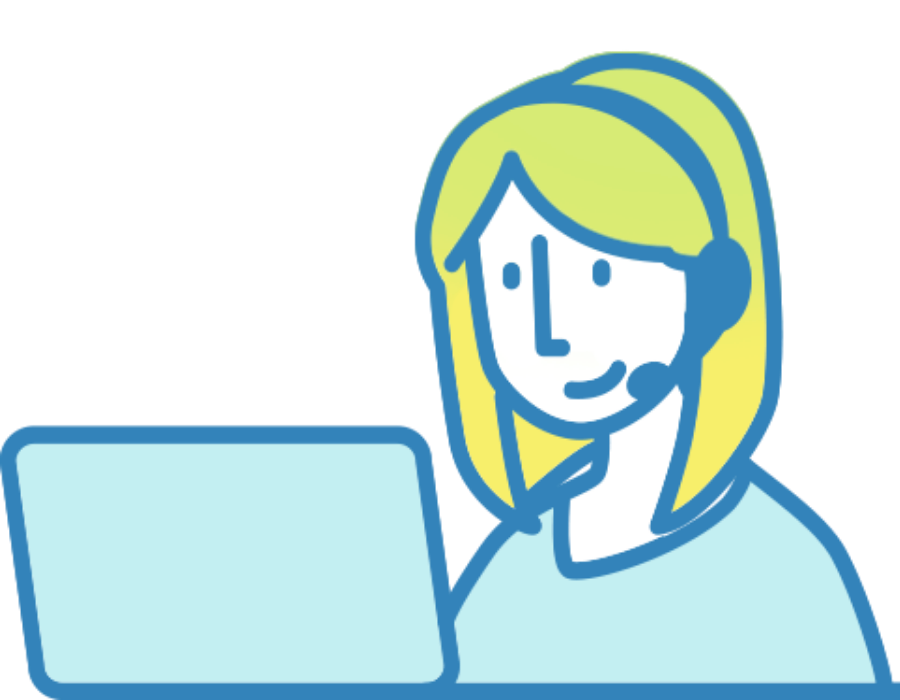
ゲストがPCをご利用の場合のbellFaceの基本操作方法を説明いたします
01ゲスト側が利用できるブラウザ
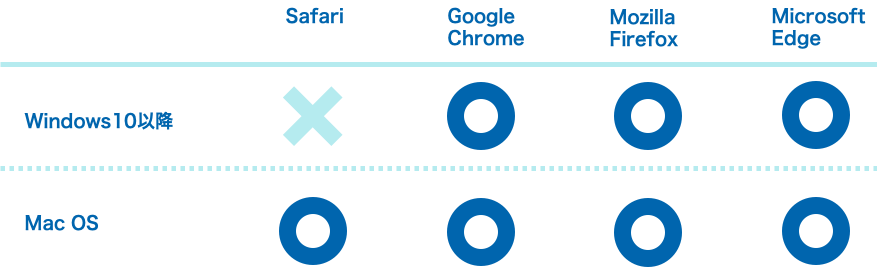
※最新版の利用を推奨
※詳細についてはこちらをご確認下さい。
02操作説明
- 00:25 ~bellFace接続前準備
- 03:25 ~接続開始までの流れ
- 06:34 ~接続中の各種機能
- 15:00 ~接続中の各種機能
- 15:35 ~サポートコンテンツのご紹介
03主要機能
- 名刺プロフィール機能
-
-

ゲストに対し、名刺情報のお渡しや自己紹介を簡単に行うことが可能な機能です。
-
- 画面共有機能
-
-
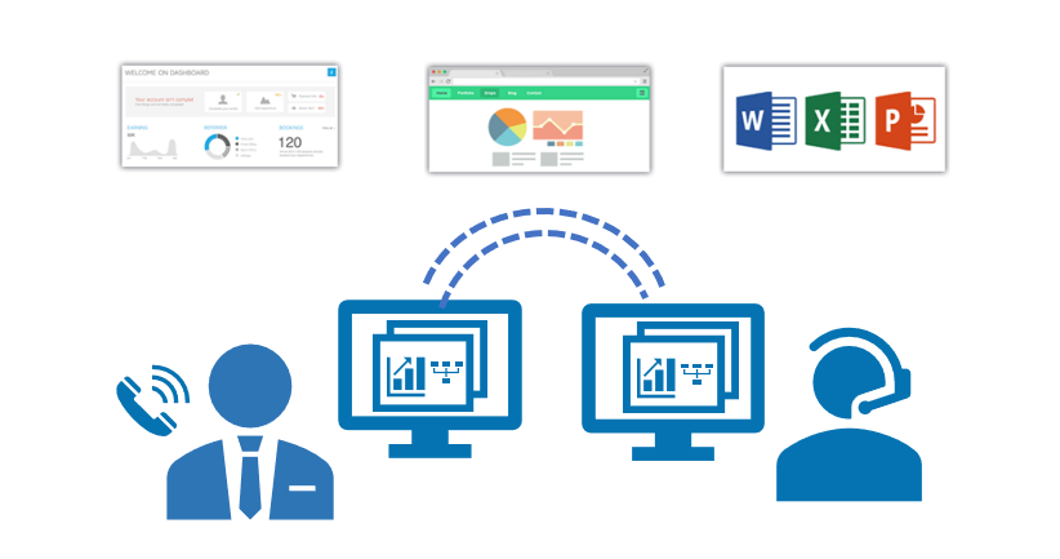
自分のPCのデスクトップに表示している画面を相手に見せることができる機能です。
画面の共有方法は、全画面共有とアプリ共有の2つあります。全画面共有は、デスクトップ画面全体を共有します。
アプリ共有は、指定したアプリケーションのみを共有します。 1つのアプリケーションのみが相手に見えるためセキュリティ的にも安心です。
-
- 共有メモ機能
-
-
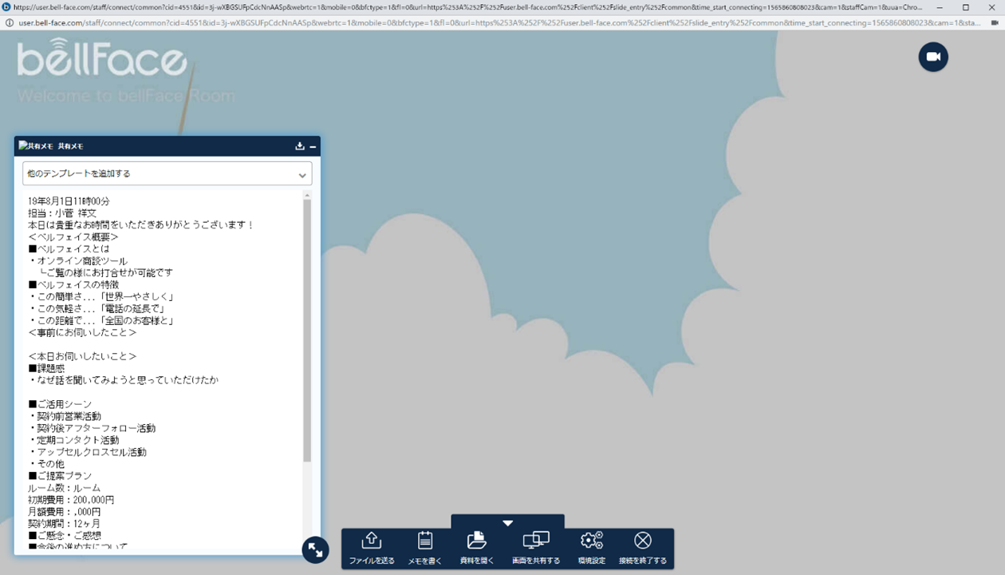
商談時の議事録や確認事項の共有に役立つ機能です。接続中に入力された内容は自動保存され、商談記録ページより確認が可能です。
-
- ファイル送信機能
-
-

打合せ中に必要な資料を瞬時にやり取りできます。様々なデータ形式(PDF、Officeファイル、Zipファイル、Excelファイル、画像、動画)の複数ファイルの一括送信にも対応しています。
商談後に別途メールで資料送付する手間も軽減できます。
-
- 資料共有機能
-
-
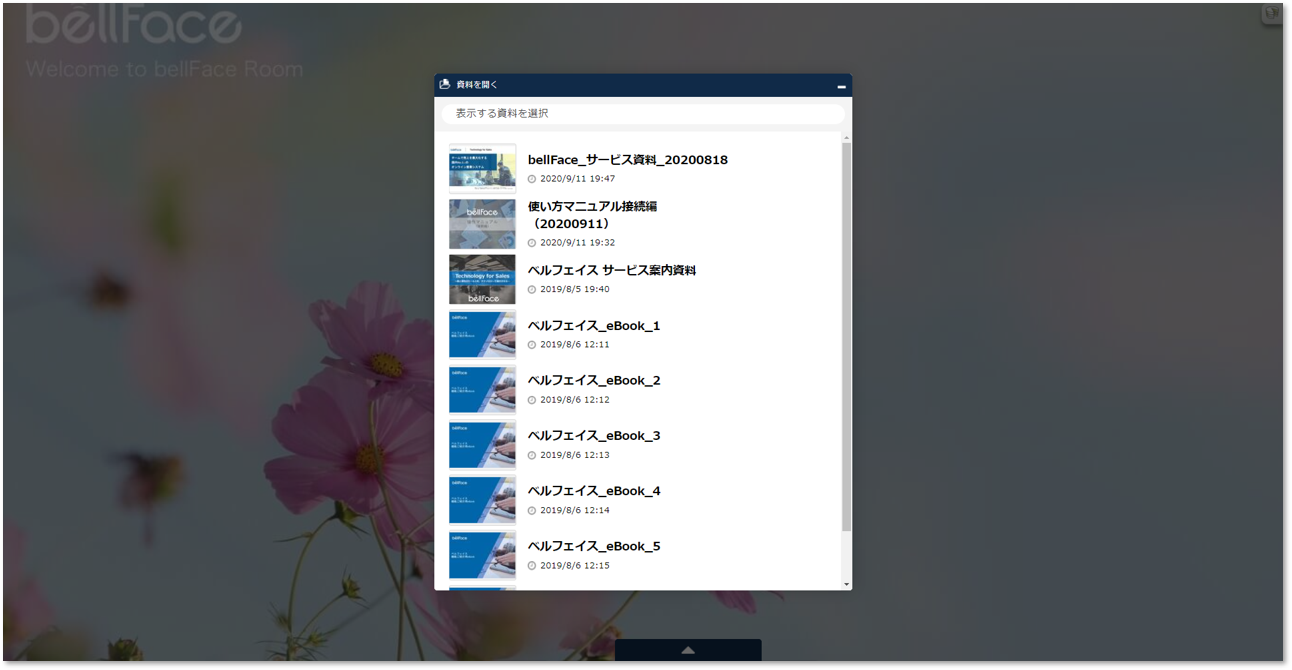
資料を画面上でお客様と共有し、同じ資料を見ながら商談ができる機能です。資料共有中にマーカー機能を使えば、より意思疎通がしやすくなります。
-
- 商談記録機能
-
-
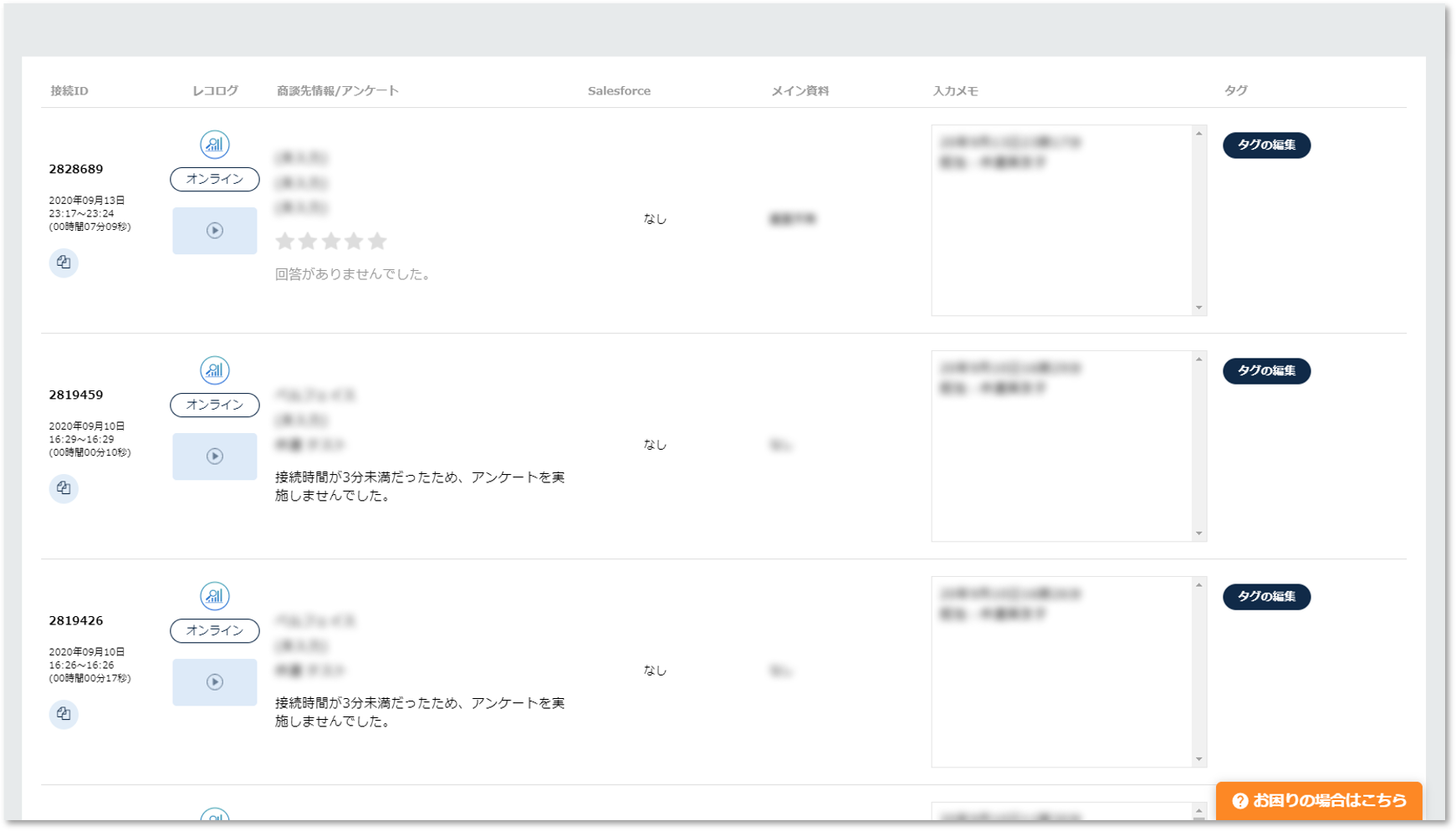
過去の接続履歴と共有メモの内容、使用した資料を確認することができます。また、メンバー、期間、タグなどの条件に絞って検索することも可能です。
-
- レコログ機能
-
-
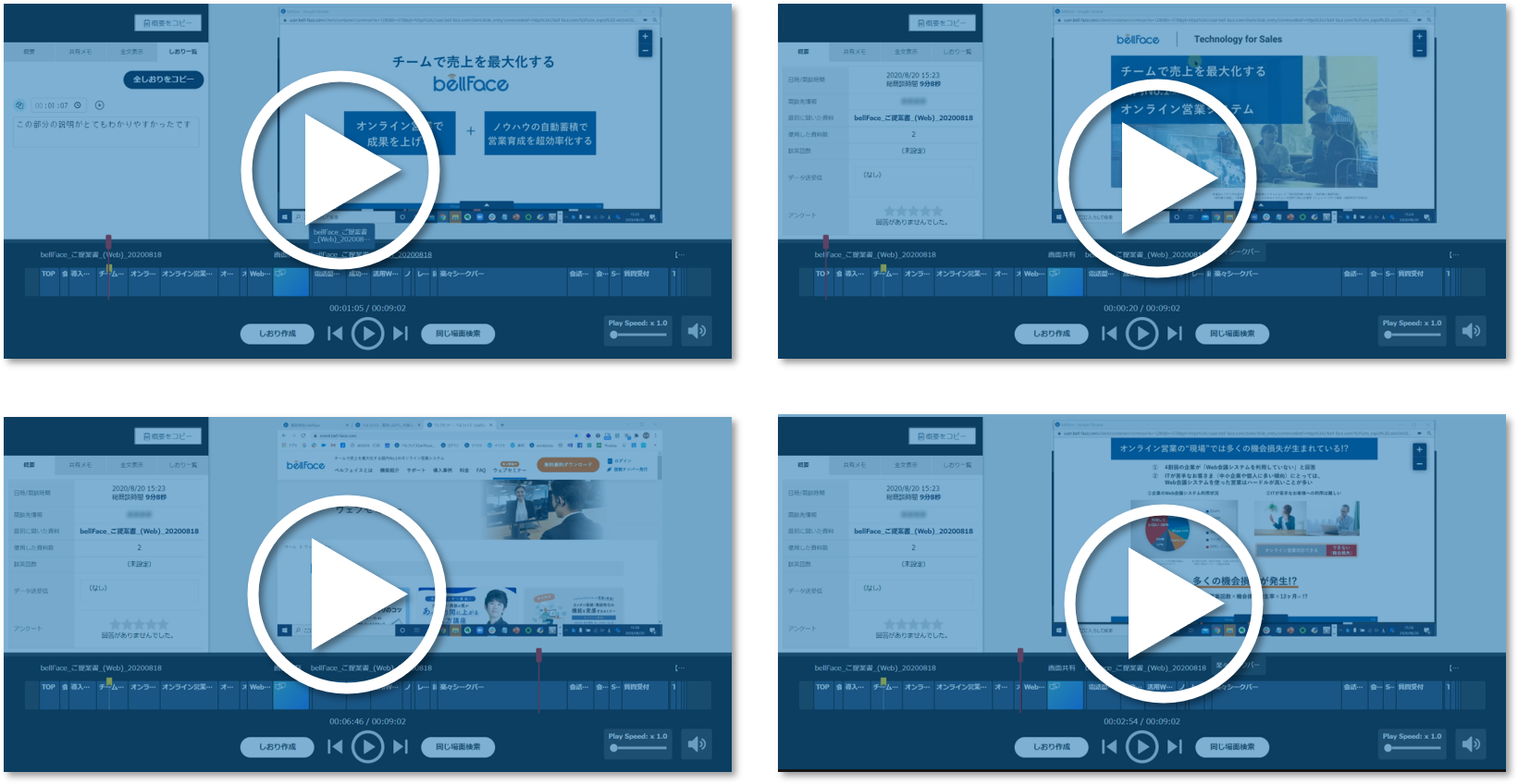
bellFaceを使用したお打ち合わせにおいて、接続直後から接続終了まで録画・録音が可能です。
レコログアプリをインストールし、設定完了後、電話商談・Web商談共にレコログ機能が使えるようになります。
-
04マニュアル資料
05接続中に困ったら
お急ぎの場合などは、管理画面右下にあるチャットサポートをご利用ください。